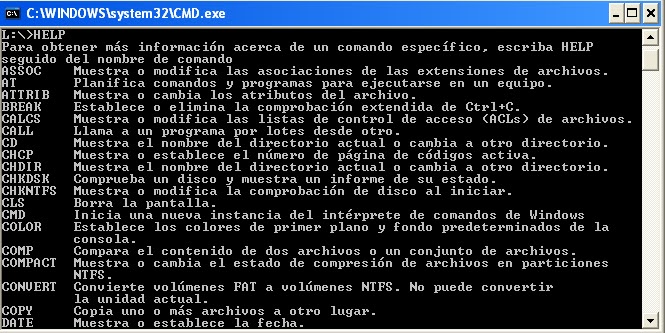OCULTAR CARPETA CON DOS
Cuando usted tiene un archivo o una carpeta que no quiere que nadie vea, lo más fácil y
a la mano es ver las Propiedades de ese elemento (archivo/carpeta) y marcar la
propiedad “Oculto”, actualizar la vista presionando F5 y listo! desaparecían de
Windows, o mejor dicho: se ocultan.
Pero ese método no es tan seguro ni tan importante puesto que cualquier usuario que
acostumbre a andar hurgando de todo en un sistema Windows simplemente irá ¡a las
“Opciones de Carpeta” del panel de control o al menú Herramientas > Opciones de
Carpeta para marcar “Mostrar todas las carpetas y Archivos Ocultos y hacer visibles
todos los archivos ocultos del sistema.
Otra forma mas fácil serla usar uno de los programas comerciales para proteger archivos
y carpetas y seleccionar los archivos necesarios y vuala ¡!! Todo listo y protegido, pero
particularmente yo no soy amante de los programas que acostumbran a residir en
memoria todo el tiempo, así que, esta es mi manera de hacerlo.
Un archivo o carpeta en Windows posee varios atributos en sus propiedades, los cuales
pueden considerarse como activos o no activos. Estos atributos son Archivo, Oculto, y
Saló lectura. De hecho que existen otros atributos que no traerá© a cuenta debido a que
no es el objetivo detallar todos y cada uno de ellos aunque se dará© una breve
explicación al respecto.
Cada archivo posee estos atributos los cuales representan un BIT de datos en cada uno
de ellos. Supongamos que este BIT es algo así como “Existe/No existe”, entonces
cuando nosotros vamos a las propiedades de un archivo/carpeta y marcamos cada uno
de los atributos estamos modificando ese BIT.
Ahora.. yendo al grano sobre lo que se trata este articulo, vamos a tomar en cuenta un
atributo que no aparece en las propiedades el cual es llamado “Atributo de Sistema” el
cual poseen normalmente solo los archivos importantes para el mismo sistema operativo
Windows, y que no aparecen aun al mostrar los archivos ocultos por esa misma razón.
Lo que vamos a hacer es darle el atributo de “Archivo de Sistema” al archivo/carpeta
que vamos a ocultar e incluso el atributo oculto.
Estos atributos por lo general solo se puedes establecer mediante una ventana de
comandos de MS-DOS haciendo uso del programa Attrib.exe. Este pequeño programa
es la versión rudimentaria de algunas de las características de la ventana actual de
Propiedades de Archivo en Windows, y que sirve para establecer los atributos mediante
los modificadores mas (+) y menos (-) y los Switches H (de Hiden-Oculto), R (de Read
Only), A (de Archivo) y S (de Sistema).
Aclaro lo anterior porque hoy en DIA, casi nadie se acuerda de que antes de que
existieran las ventanas y tanta monería de Windows, todo se hacia en una terminal de
comandos.
Supongamos en que en la unidad C: vamos a crear una carpeta llamada “abc” a la cual
le vamos a dar el atributo de sistema para efectos de poderla ocultar, así que en una
ventana de comandos vamos a escribir esto:
attrib +s +h C:\abc
Lo mismo para un archivo:
attrib +s +h C:\MiArchivo.zip
Lo que hemos hecho es asignarle el atributo de “Sistema” y “Oculto” a lo anterior,
agregando el modificador (+) al archivo/carpeta. Al hacer esto le hemos dicho a
Windows que oculte esos archivos porque son supuestamente de “sistema”, aunque solo
te diré que recuerdes bien el nombre y la ubicación a lo que le asignes este atributo para
poder quitárselo cuando ya no lo necesites anteponiendo el modificador (-) a la letra
“S”, así por ejemplo:
attrib -s -h C:\abc
Lo mismo para un archivo:
attrib -s -h C:\MiArchivo.zip
Ejemplo:
Aunque esto no es la gran cosa (si es que esperabas mas) te dirá que es un método fácil
y rápido, y que ubicando dichos elementos en un carpeta de poco acceso por parte de
una persona normal será un tanto difícil de encontrar.
Si una persona se le ocurre ir a las propiedades de carpeta y quitar la marca de
verificación a “Ocultar archivos protegidos del sistema operativo (recomendado)” pues
podrá ver esos archivos marcados como de sistema y ocultos, pero si nadie sabe lo que
has hecho para ocultarlos.. despreocúpate, puesto que ni al efectuar una búsqueda
normal van a aparecer.
Ahora antes de finalizar este tema dará una pequeña explicación: Si has ocultado una
carpeta mediante este todo y no quieres estar quitando los atributos cada vez que quieras
abrir dicha carpeta solo digita en la barra de dirección de cualquier ventana en donde
estas:
C:\abc y ver que de inmediato aparecerá el contenido de esa carpeta. La ruta puede
variar según el lugar donde hayas puesto la carpeta oculta, y además Windows quita el
historial de archivos y carpetas de sistema cada vez que se reinicia.
Información sobre el atributo “Archivo”:
El atributo archivo representa a aquellos archivos que han sido modificados en algún
momento ya sea por el usuario o programa, este atributo incluye a las carpetas.
Normalmente siempre esta marcada esta casilla debido al constante uso que se le da a
los archivos y carpetas, para ilustrarte mejor sobre esto, has click sobre las propiedades
de un archivo de texto plano cualquiera y desmarca el atributo “Archivo”, luego da clic
en Aceptar y vuelve a ver las propiedades del mismo archivo. Ver que el atributo
“Archivo no aparece modificado puesto que después que desmarcaste dicho archivo ya
no volviste a modificar. Ahora abre ese mismo archivo de texto, agrega una letra,
guárdalo y ciérralo, y ve a ver de nuevo las propiedades del mismo y veras que
automáticamente aparece marcado otra vez.
Imagen de la ayuda del comando ATTRIB: